
在宅勤務になって、MacBook Pro(13inch,2017)で仕事をしています。
回線速度は自宅の方が早いし、トイレも空いてるし、ベッドもすぐそこにあるし、基本的に快適です。
ただ、職場では24インチぐらいの外部ディスプレイに繋いでるので、自宅だと画面が狭い・・・。以前は自宅にも外部ディスプレイがあったんですが、iMacを買ったために置き場を失って手放してしまいました。
そこで試してみたのが、「Display Menu」というディスプレイ解像度を変更できるアプリ。Macのシステム設定上で変更できる解像度より、色んな解像度を選択できるのがポイントです。
無料の「Display Menu」は9パターンの解像度を選択できる
Macのシステム設定上で選択できる解像度は、意外と少なくて4パターン。
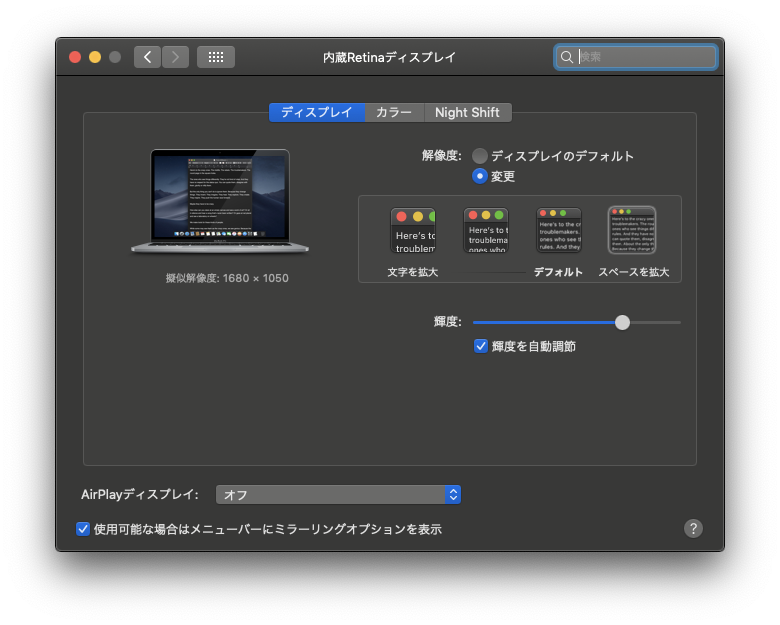
一番細かくして、1680 × 1050です。デフォルト設定は1440 × 900です。
対して、Display Menuで設定できるパターンは次の通り。
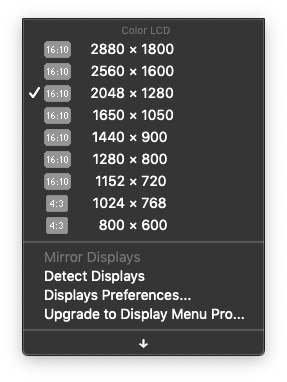
9つのパターンが設定できて、1番細かいので2880 × 1800です!
MacBook Proデフォルトと2880 × 1800を比較
MacBook Proデフォルト解像度1440 × 900と、Display Menuで設定できる上限2880 × 1800を比較してみます。
わかりやすくスプレッドシートで。仕事してて、「画面狭い・・・」ってなりやすいの、主にスプレッドシートなんですよね。
まずは 1440 × 900です。
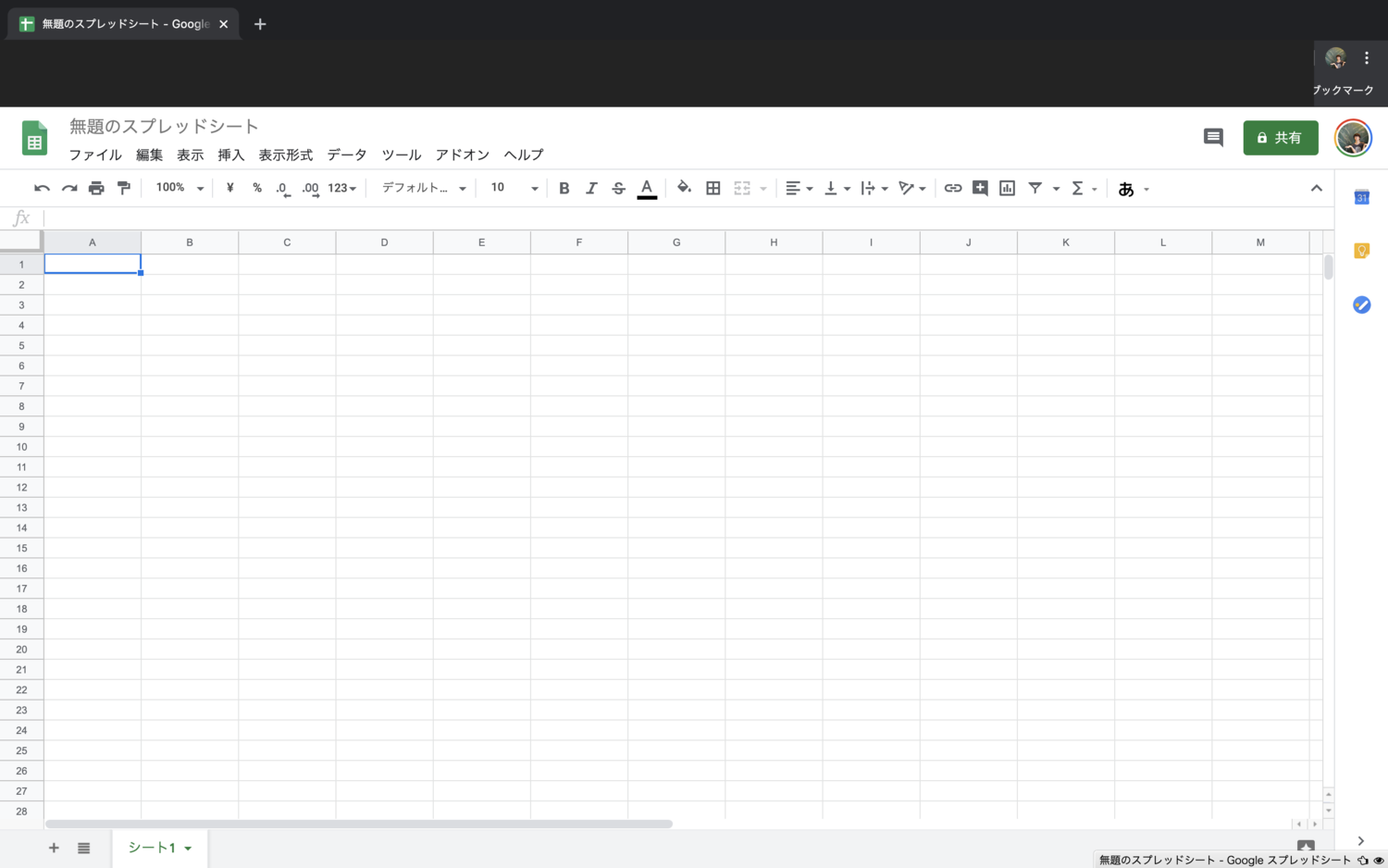
続いて2880 × 1800です。
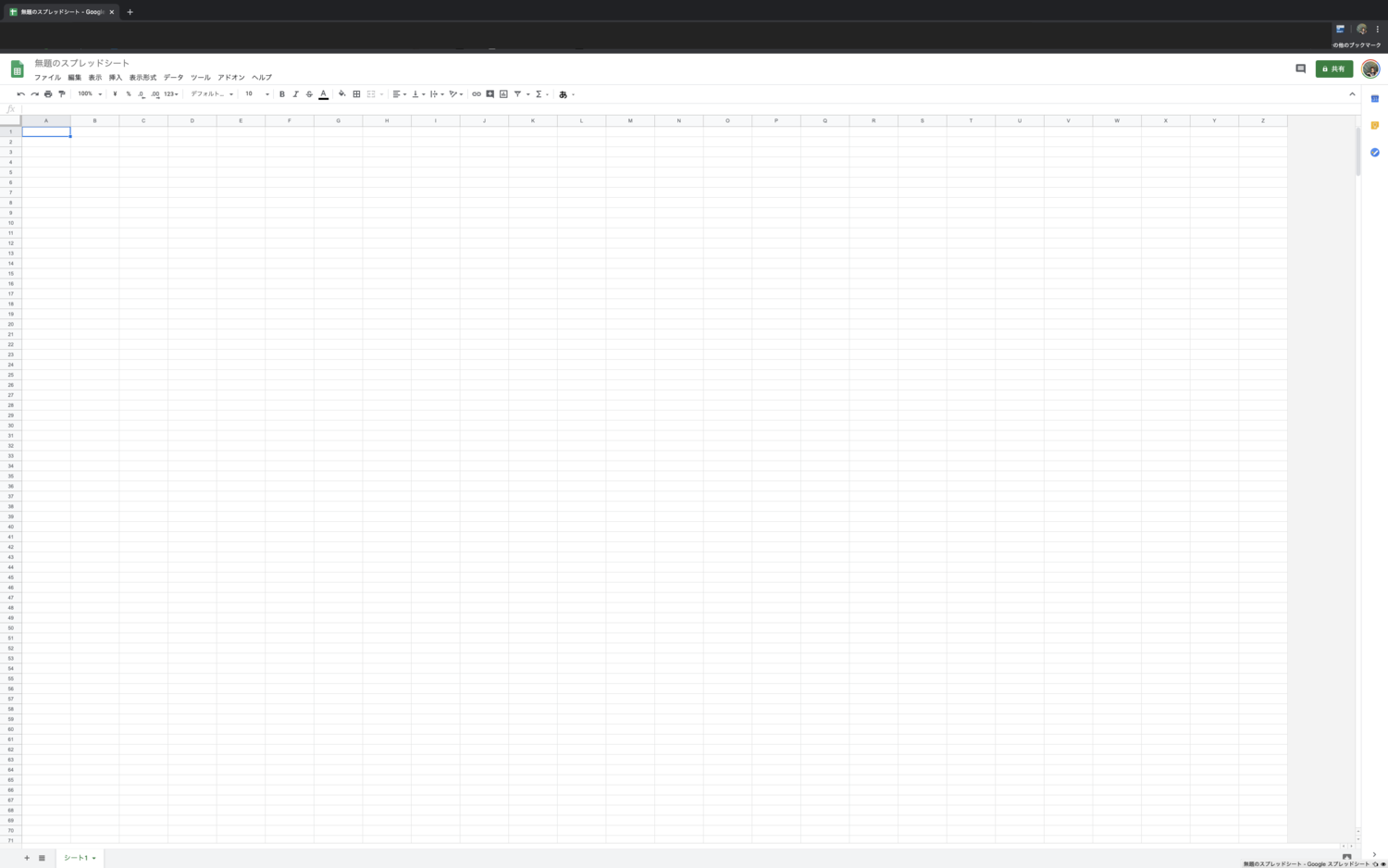
流石に細かくて見辛いですが、ここまでいけるんですね。
続いてLightroom。
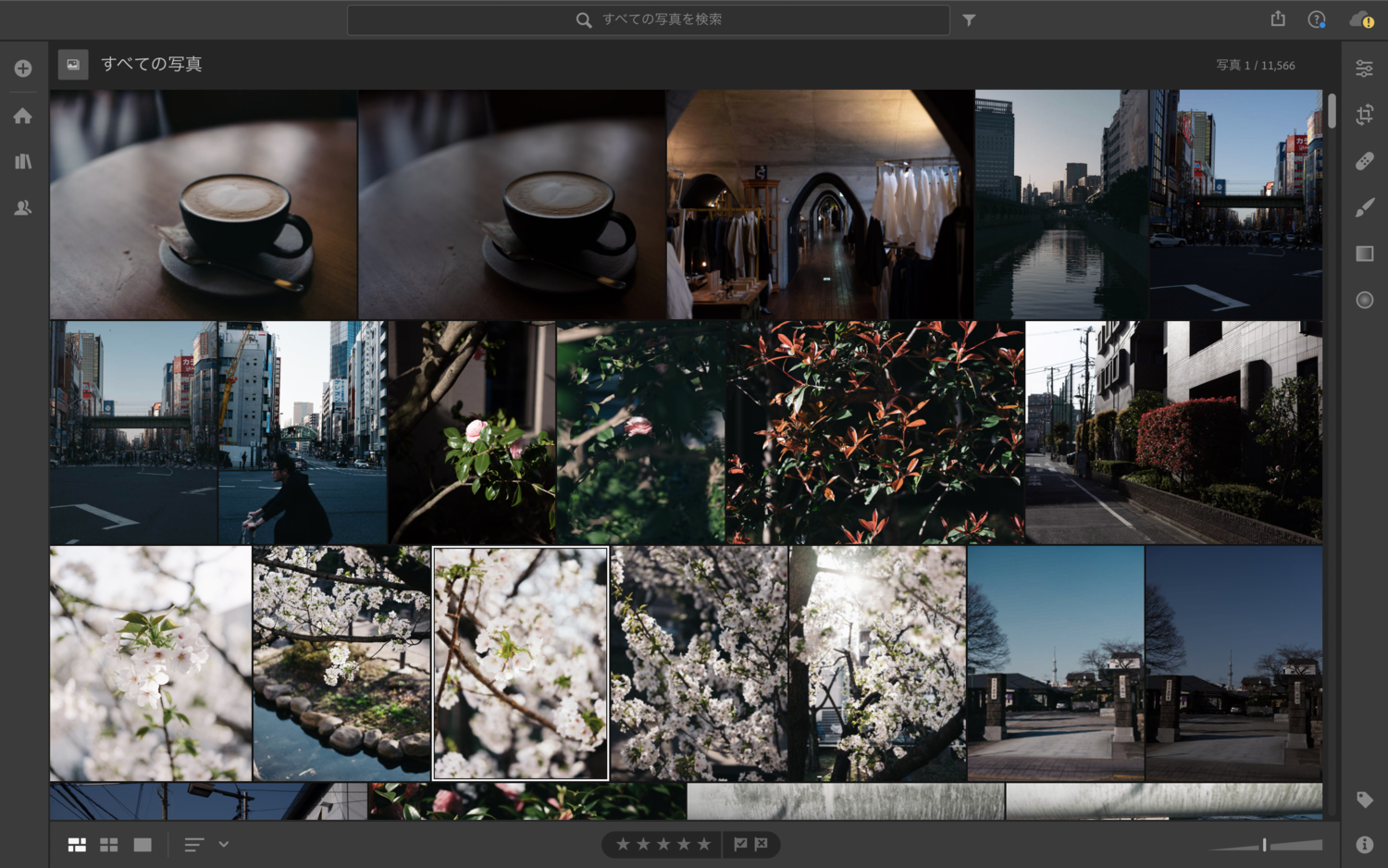
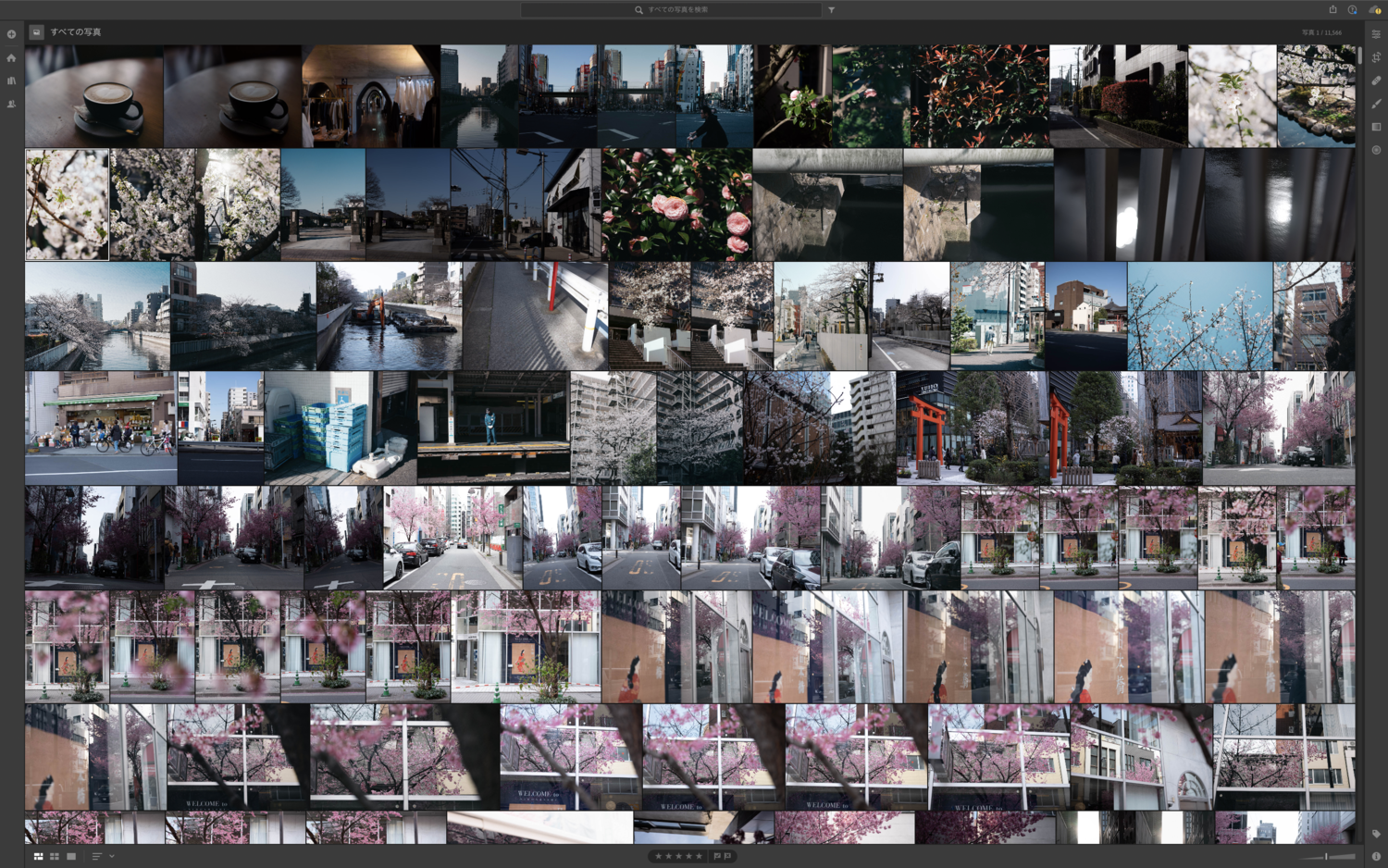
おお、これはかなり快適です。
流石に常に2880 × 1800は厳しいですが、広く画面を使いたいスプレッドシートでの作業時などに切り替えて使えると良さそうです。
ちょっと残念なのは、Display Menuで標準の1440 × 900に戻すと、HiDPI表示にならないこと(Retina非対応)。全体的にくっきり感に欠ける表示になります。
これを解決するには有償版へのアップグレードが必要な模様。250円とかなんで、やっちゃってもいいかも。
ダウンロードはApp Storeから
Display MenuはApp Storeからダウンロードできます。

ダウンロード&インストールが完了すると、メニューバーに表示されます。

ちょっとわかりにくいですが、青く選択されたアイコンがDisplay Menuです。メニューバーから簡単に変更できるの、便利です。
無料で使えるので、是非お試しを。
モニタあれば一番良いんですけどね。安くなりましたね・・・物理的スペースがあればなあ・・・。

